При плохом качестве связи или неправильных настройках MTU, использование протокола UDP для RDP-подключения может вызывать проблемы: периодическое замирание картинки, обрывы RDP сессий, пользователи видят черных экран вместо удаленного рабочего стола, сообщение о внутренней ошибке при RDP подключении и т.п.
Проверить, используется ли UDP протокол, можно во время подключения к удалённому рабочему столу, нажав на пиктограмму качества соединения:
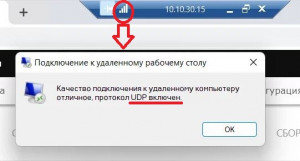
На стороне сервера запрет использования протокола UDP для RDP-подключений настраивается так:
- открываем редактор групповой политики: нажимаем клавиши Windows + R → вводим gpedit.msc → нажимаем кнопку Ok;
- в редакторе групповой политики переходим в раздел Конфигурация компьютера → Административные шаблоны → Компоненты Windows → Службы удаленных рабочих столов → Узел сеансов удаленных рабочих столов → Подключения;
- открываем свойства политики Выбор транспортных протоколов RDP дважды нажав ЛКМ;
- устанавливаем переключатель на Включено;
- в выпадающем меню выбираем тип транспорта Использовать только TCP и нажимаем кнопку Ok;
- перезагружаем сервер.
На стороне клиента запрет использования протокола UDP для RDP-подключений настраивается так:
- открываем редактор групповой политики: нажимаем клавиши Windows + R → вводим gpedit.msc → нажимаем кнопку Ok;
- в редакторе групповой политики переходим в раздел Конфигурация компьютера → Административные шаблоны → Компоненты Windows → Службы удаленных рабочих столов → Узел сеансов удаленных рабочих столов → Клиент подключения к удаленному рабочему столу;
- открываем свойства политики Отключение UDP на клиенте дважды нажав ЛКМ;
- устанавливаем переключатель на Включено и нажимаем кнопку Ok;
- перезагружаем компьютер.
В ОС Windows версии Home, редактор групповых политик отсутствует. Вместо его использования, можно изменить значение ключа реестра посредством командной строки.
Для этого в строку поиска на панели задач вбиваем cmd → нажимаем ПКМ на результате поиска и выбираем Запустить от имени администратора → в открывшееся окно копируем команду:
reg add «HKLM\software\policies\microsoft\windows nt\Terminal Services\Client» /v fClientDisableUDP /d 1 /t REG_DWORD
и нажимаем Enter. После этого компьютер перезагружать не требуется.